Visual Studio Codeとは、Microsoftが開発され、軽快な動作と豊富な機能を備えたコードエディタです。拡張機能による自由なカスタマイズ性も魅力で、初心者から上級者まで幅広い開発者に愛用されています。
本記事では、Visual Studio Codeのダウンロードとインストール方法を、画像付きで分かりやすく解説します。
Visual Studio Codeのダウンロード
下記からVisual Studio Codeをダウンロードします。
「 Windows 10、11」をクリックするとダウンロードされます。
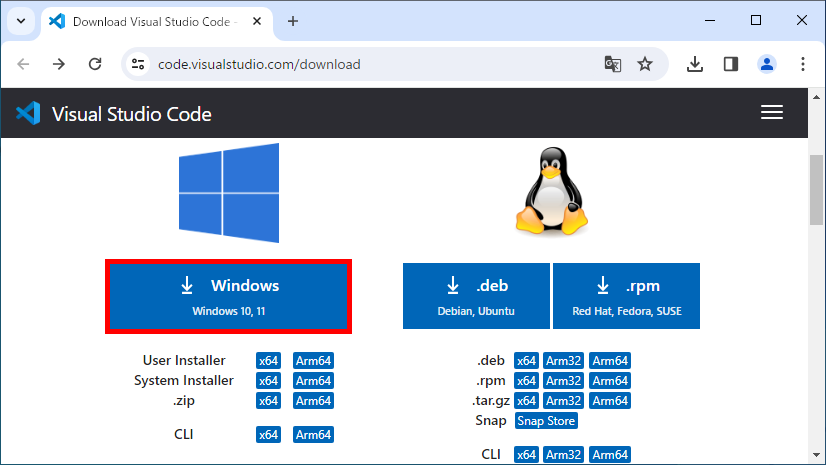
Visual Studio Codeをインストールする
先ほどダウンロードしたインストーラーファイルをダブルクリックするとインストールが開始されます。
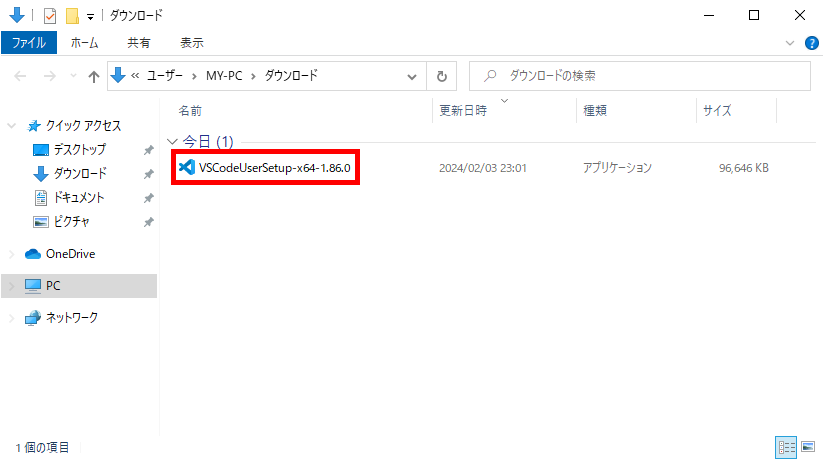
「同意する」を選択して、「次へ」ボタンをクリックします。
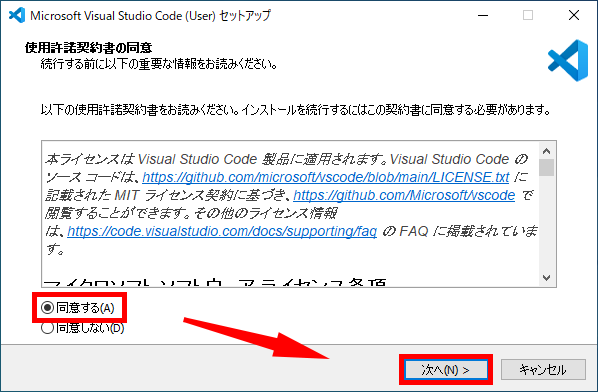
続いて「次へ」をクリックすると、デフォルトの場所にインストールされます。
インストール場所を変えたい場合は、まず「参照」をクリックして選択してから、「次へ」をクリックしてください。
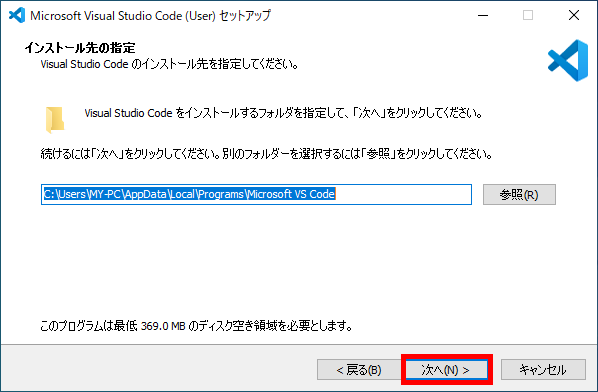
「次へ」ボタンをクリックします。
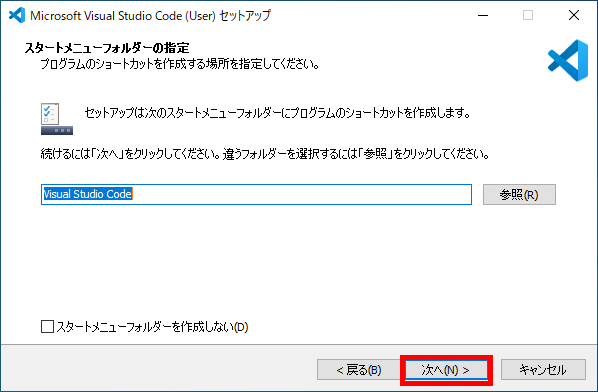
「デスクトップ上にアイコンを作成する」にチェックを入れて「次へ」ボタンをクリックします。
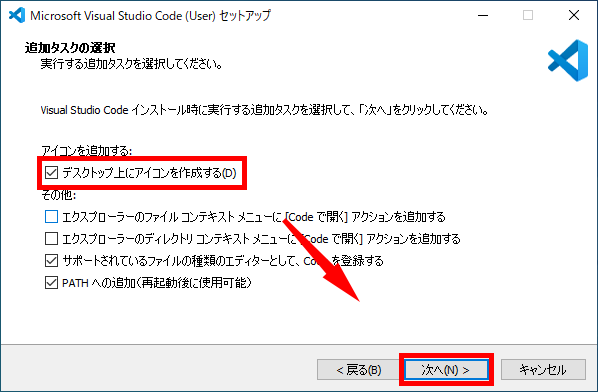
「インストール」をクリックします。
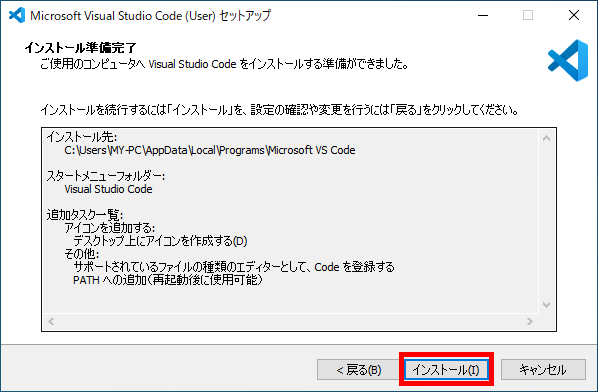
インストール完了までしばらくお待ちください。
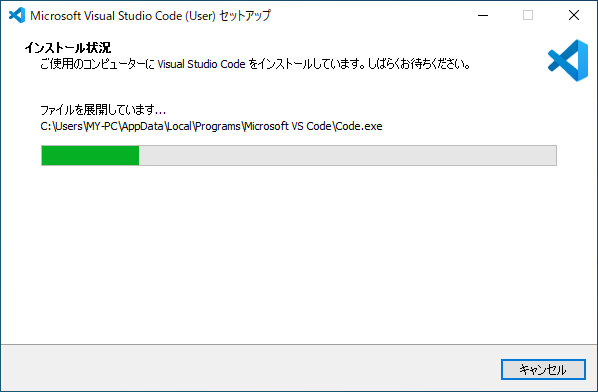
インストールが終わると次の画面が出ます。「完了」ボタンを押してインストールを閉じてください。
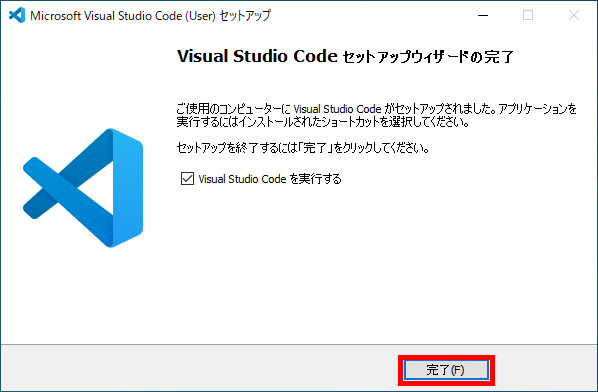
以上、Visual Studio Code のダウンロードとインストール方法について説明しました。
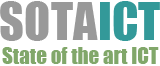
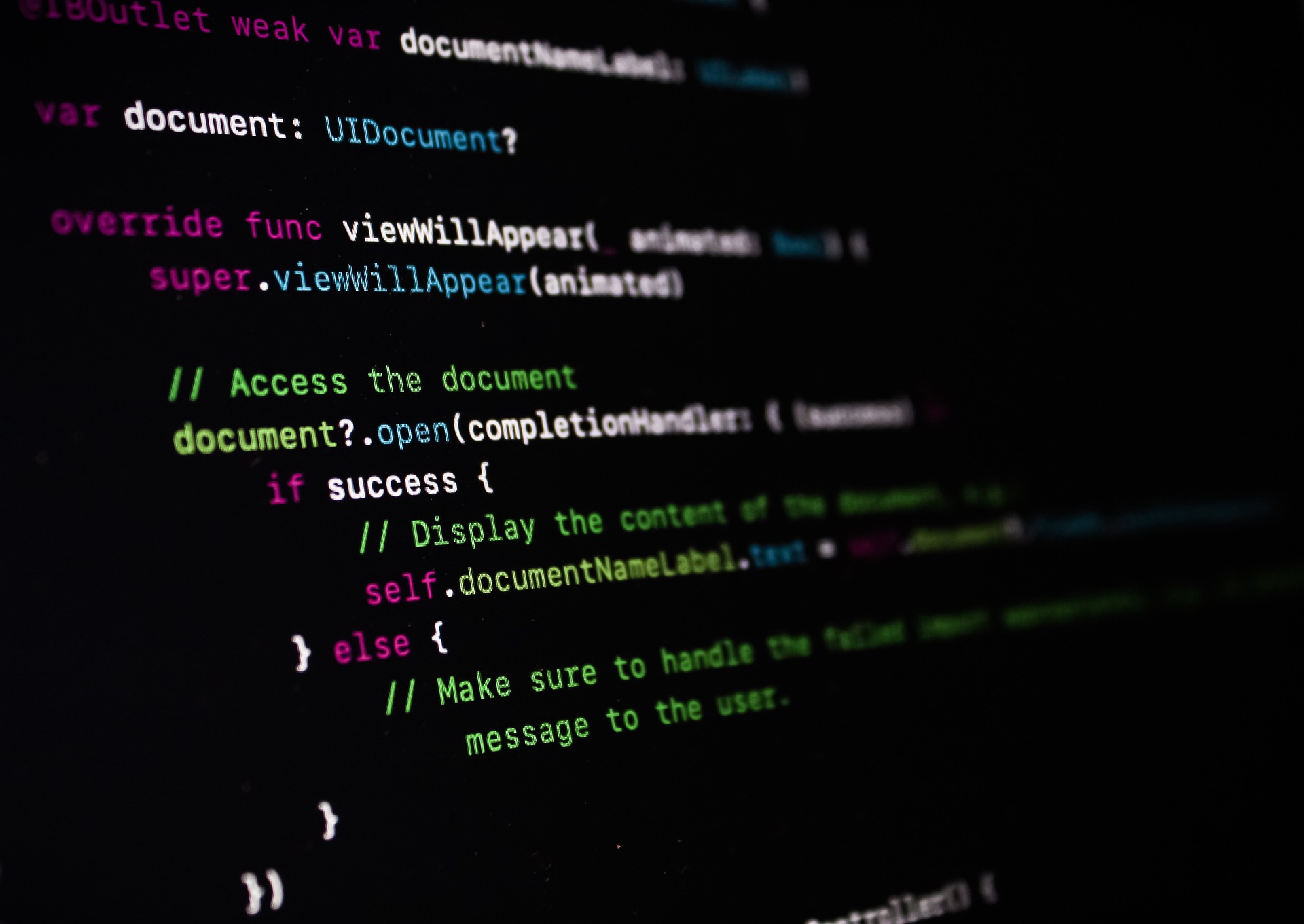

コメント