OBS Studioとは、ビデオ録画や生放送に使える無料のソフトウェアです。画面やカメラ、マイクなどの映像や音声をキャプチャして、TwitchやYouTubeなどのサイトに配信したり、自分のパソコンに保存したりできます。映像や音声に色々なフィルタやエフェクトをかけたり、シーンやソースを自由に切り替えたり、ホットキーで操作したりできます。OBS StudioはWindows、Mac、Linuxで動作し、プラグインの開発も可能です。プロフェッショナルな配信や録画を作成するのに便利なソフトウェアです。
OBS Studioのダウンロード
下記サイトからOBS Studioをダウンロードしてください。
「ダウンロード インストーラー」をクリックするとダウンロードされます。
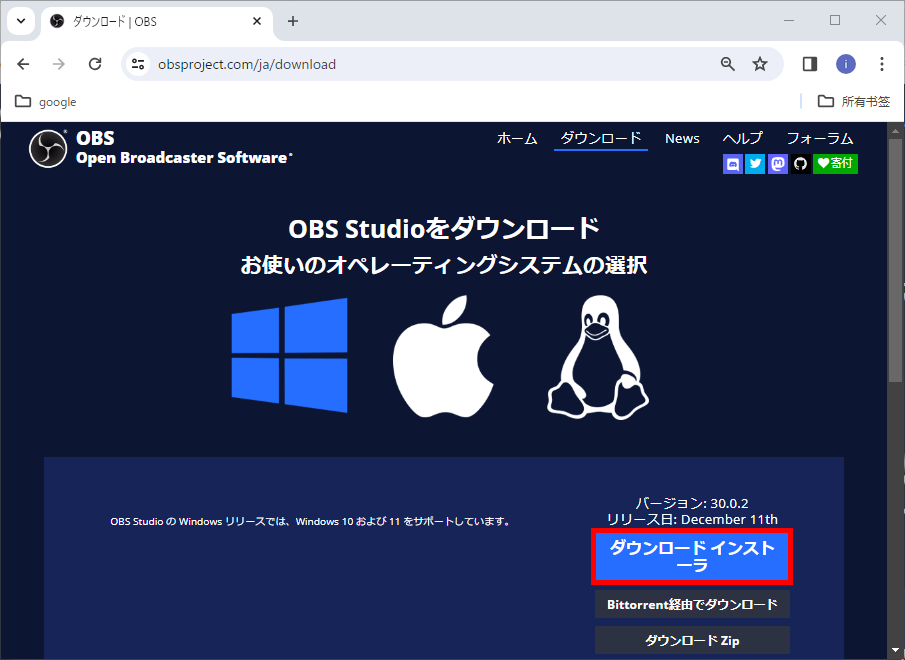
OBS Studioのインストール
先ほどダウンロードしたインストーラーファイルをダブルクリックすると下記のインストール画面が表示されます。「Next」ボタンをクリックしてください。
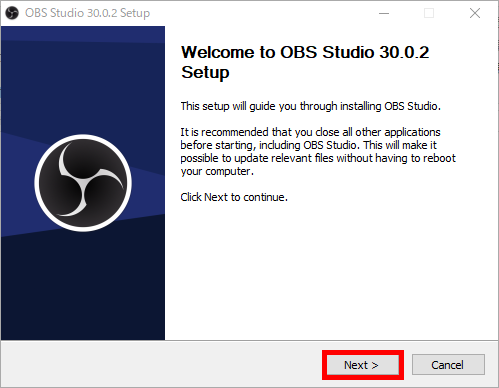
「Next」ボタンをクリックしてください。
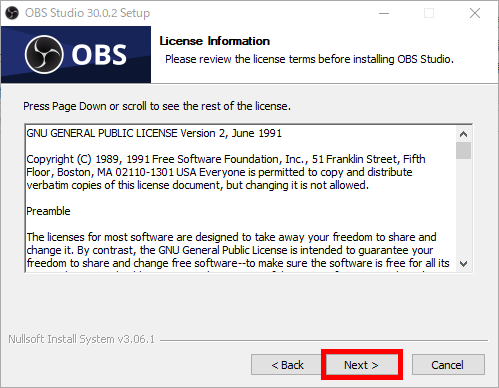
続いて「Install」をクリックすると、デフォルトの場所にインストールされます。
インストール場所を変えたい場合は、まず「Browse…」をクリックして選択してから、「Install」をクリックしてください。
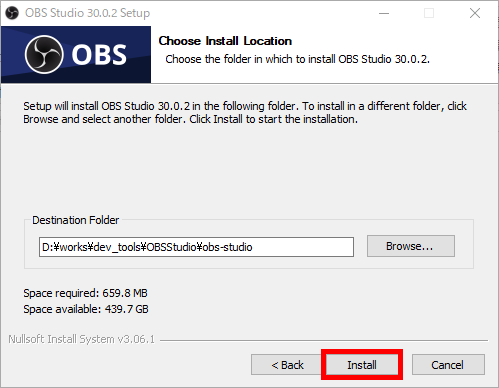
「Finish」ボタンをクリックしてください。
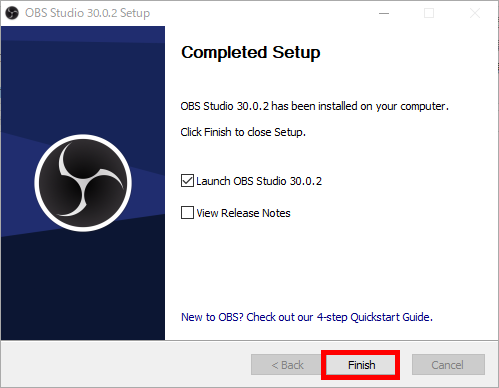
最初OBS Studioを起動するとき、「自動構成ウィザード」画面が表示されます。
必要な時にツールメニューから設定できるのでここでは「キャンセル」ボタンをクリックします。
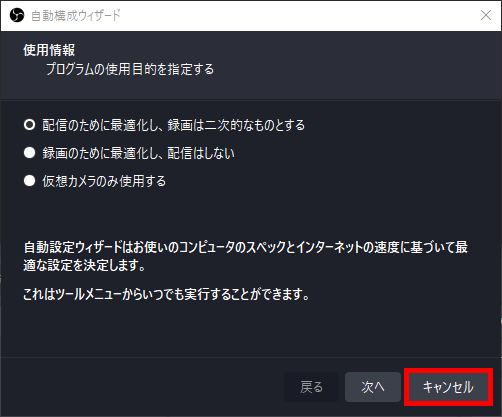
インストール完了したあと、OBS Studioが起動されます。
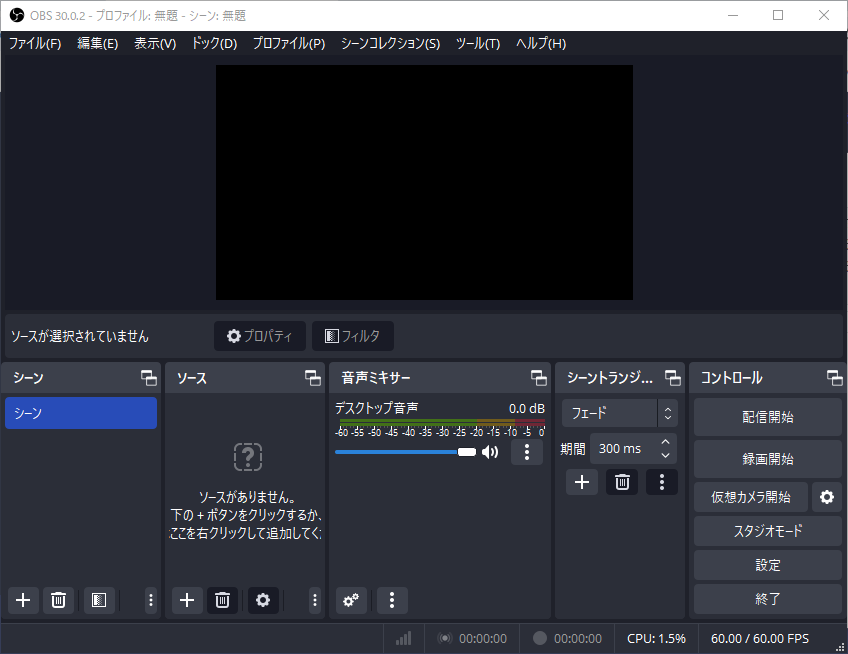
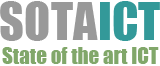

コメント